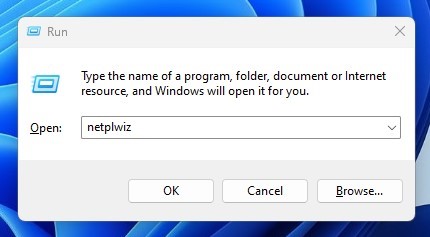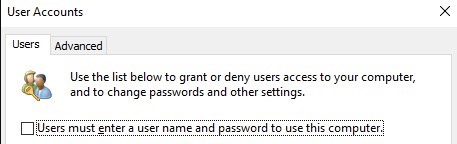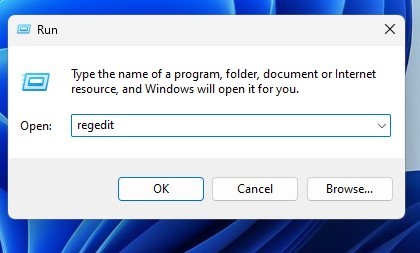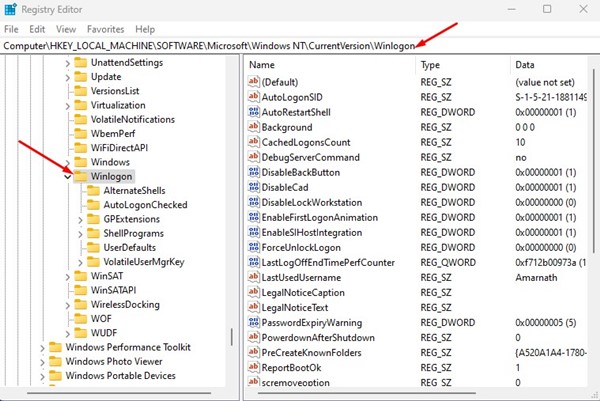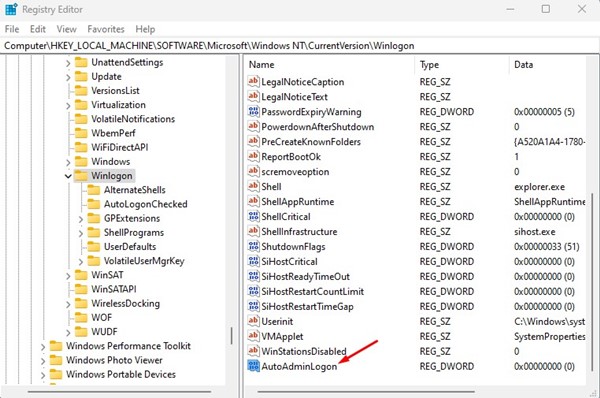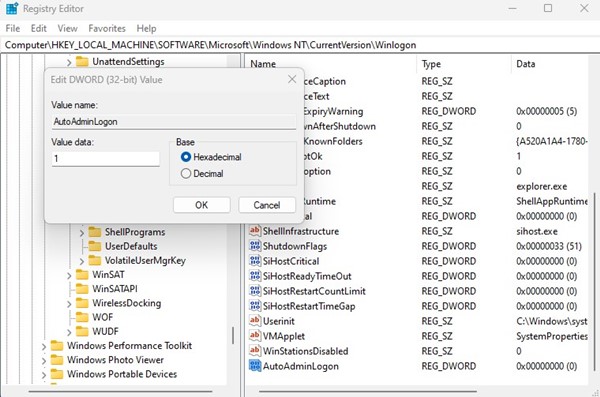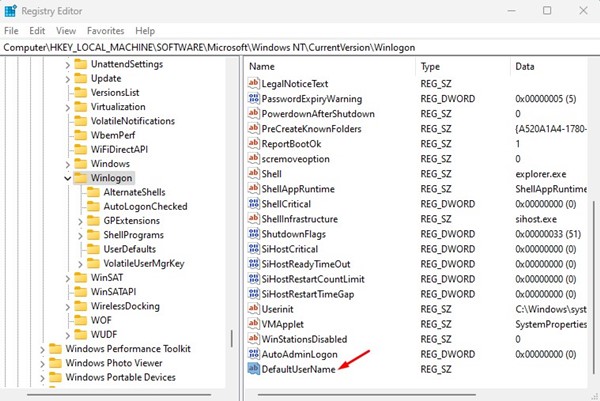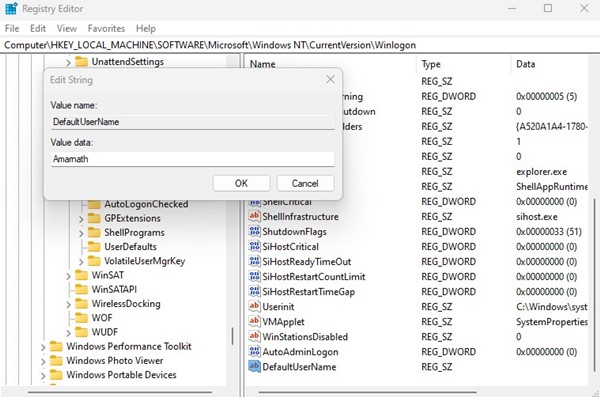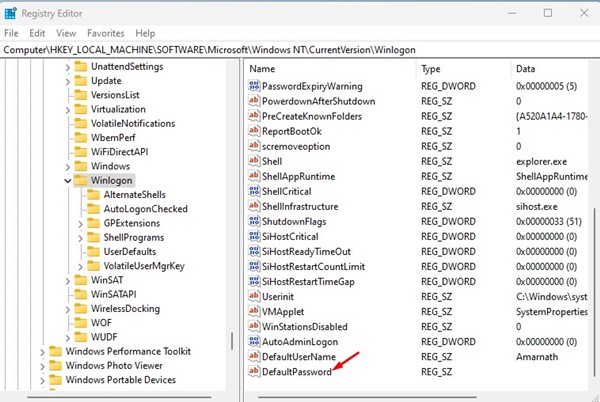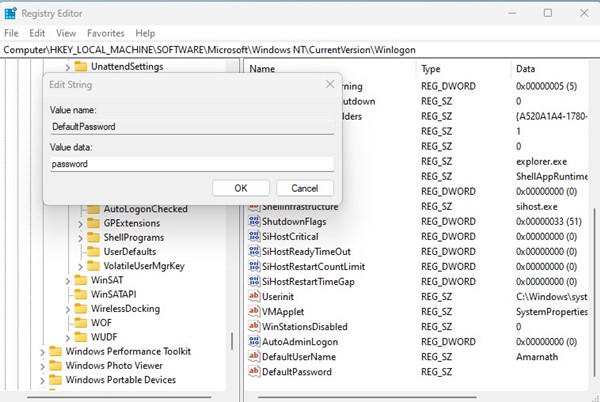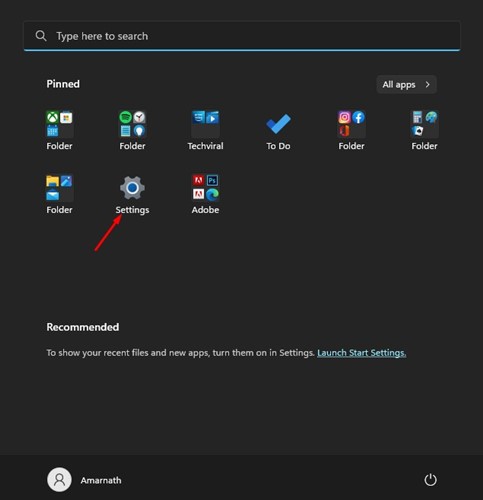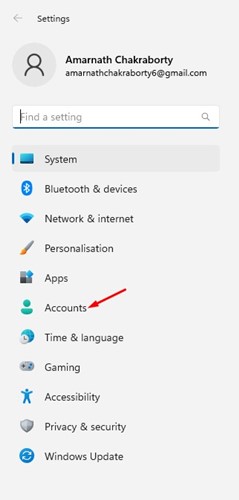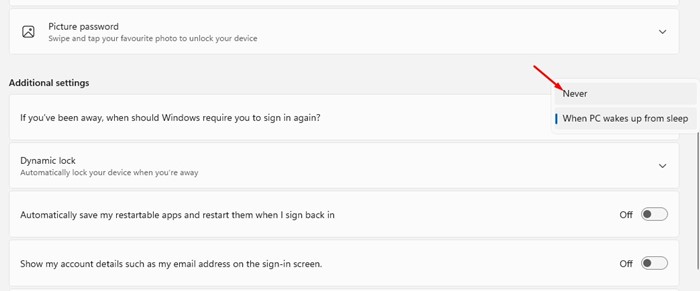It’s a good security practice to password-protect Windows PC. When you password-protect your Windows PC, you must enter the password every time your PC enters sleep mode. This greatly reduces the risk of unauthorized activity and hacking. However, if you never share your laptop/computer with anyone and only use your PC, the password login might irritate you. In such a case, you can opt to enable Windows Auto Login.
Enable Auto Login in Windows 10/11
When you enable Auto Login in Windows 10/11, you won’t have to enter the password when you boot or lock your computer. And there are not one but multiple ways to enable the Auto Login feature. Below, we have shared some simple ways to enable auto login in Windows. Let’s get started.
1) Enable Auto Login from User Accounts Settings
In this method, we will make some changes to the User Accounts settings of Windows 10 to enable the auto login feature. Here’s how to enable auto-login on Windows via User Account Settings.
First, press the Windows Key + R on your keyboard. This will open the RUN dialog box.
On the RUN dialog box, type netplwiz and hit the Enter button.
This will open the User Accounts dialog box.
Select the user account where you want to enable the auto-login. Once selected, uncheck the option ‘Users must enter a user name password to use this computer‘.
After making the changes, click on the Ok button and close the RUN dialog box. That’s it! After making the changes, restart your Windows computer. You won’t see the login screen anymore.
2) Enable Auto Login in Windows using the Registry Editor
If you cannot use the first method, you need to follow this one. Here we will make some changes to the Windows Registry to enable Auto Login. Here’s what you need to do.
Press the Windows Key + R button to open the RUN dialog box. On the RUN dialog box, type regedit and press Enter.
This will open the Registry Editor. You need to navigate to the following path: HKEY_LOCAL_MACHINE\SOFTWARE\Microsoft\Windows NT\CurrentVersion\Winlogon
Right-click on the Winlogn and select New > DWORD (32 Bit) Value. Name the new value as AutoAdminLogon.
Double-click on AutoAdminLogon and set 1 on the Value field.
Now, again, right-click on Winlogon and select New > String Value. Name the new String Value as DefaultUserName.
Now, enter your User Name on the Value data field and click on the Ok button.
Now, right-click on the Winlogon and select New > String Value. Name the new String Value as DefaultPassword.
Double-click on the DefaultPassword and enter your password under the Value Data field. Once done, click on the Ok button.
That’s it! After finishing all the steps, auto-login will be enabled. To disable the auto login, you must delete the AutoAdminLogon, DefaultUsername, and DefaultPassword.
3) Enable Auto Login via Settings on Windows 11
The registry method we have shared above will work on Windows 11 as well. However, on Windows 11, you can easily enable the auto-login. For that, follow the steps we have shared below.
First, click on Windows Start and select Settings.
On Settings, switch to the Accounts tab on the left pane.
On the right side, scroll down and click on the Sign-in options.
Now scroll down to the Additional Settings section. Now on the option for ‘If you’ve been away, when should Window require you to sign in again?’, here select ‘Never‘
That’s it! This will enable the auto-login. This means if you are using a laptop, you won’t see the sign-in screen when you open the laptop lid. However, you will still require to enter the password after restarting or shutdown. Also Read: Windows 11 ISO Free Download Full Version So, these are some of the best ways to enable auto-login on a Windows PC. The shared methods work with all versions of Windows, including Windows 11. If you need more help enabling auto login on Windows 10, let us know in the comments below.