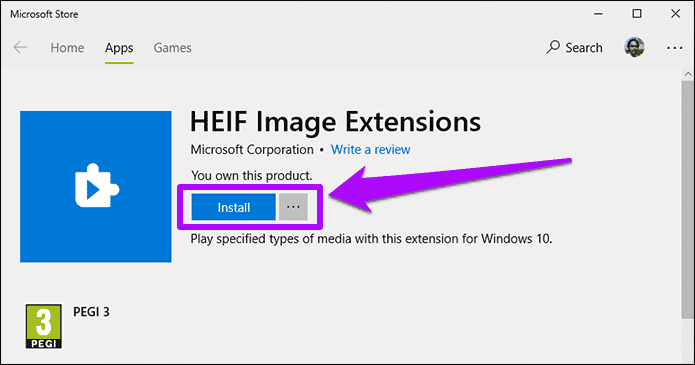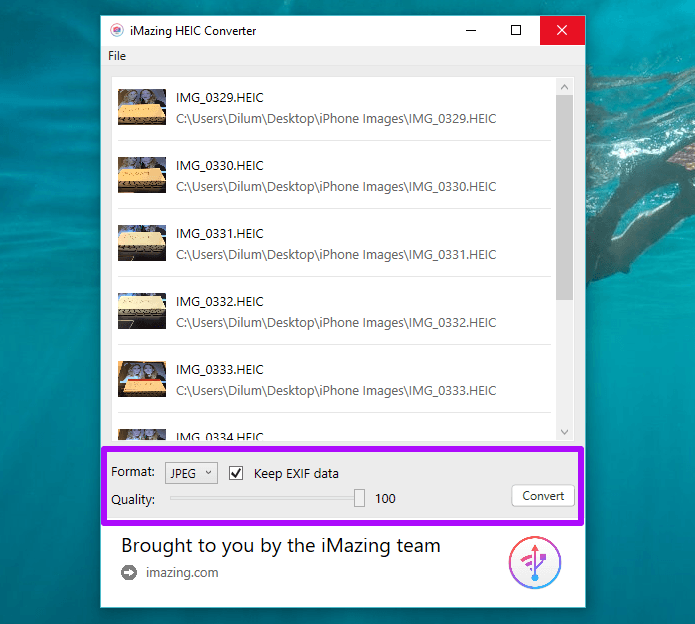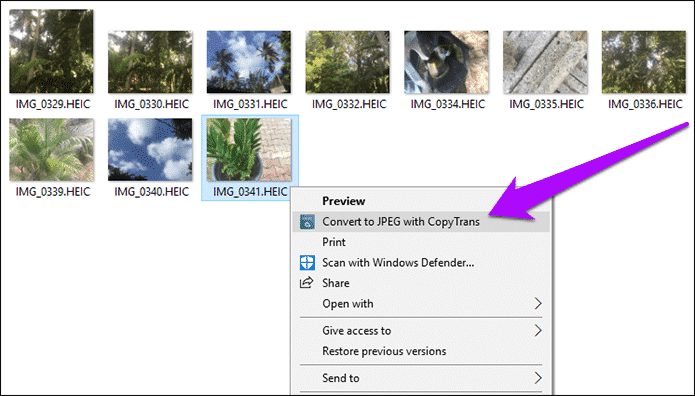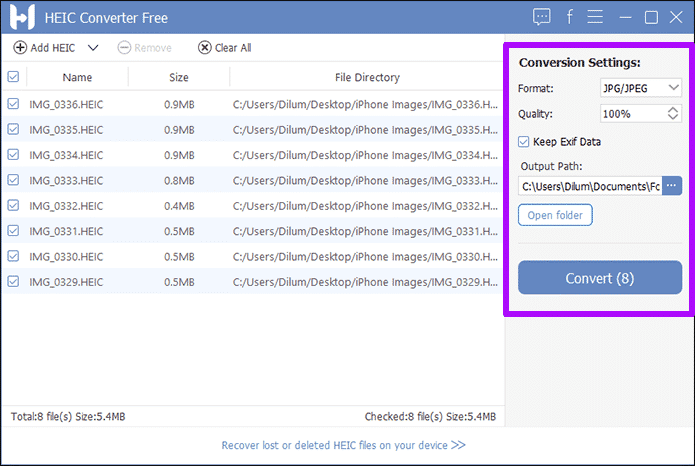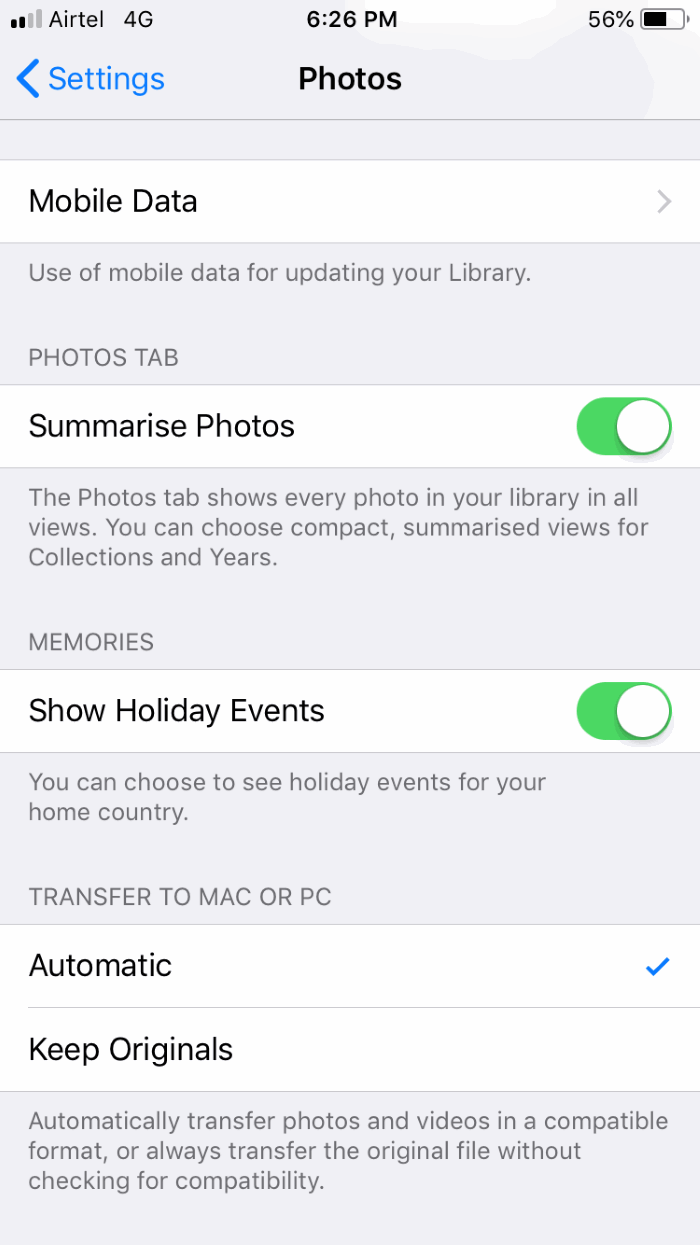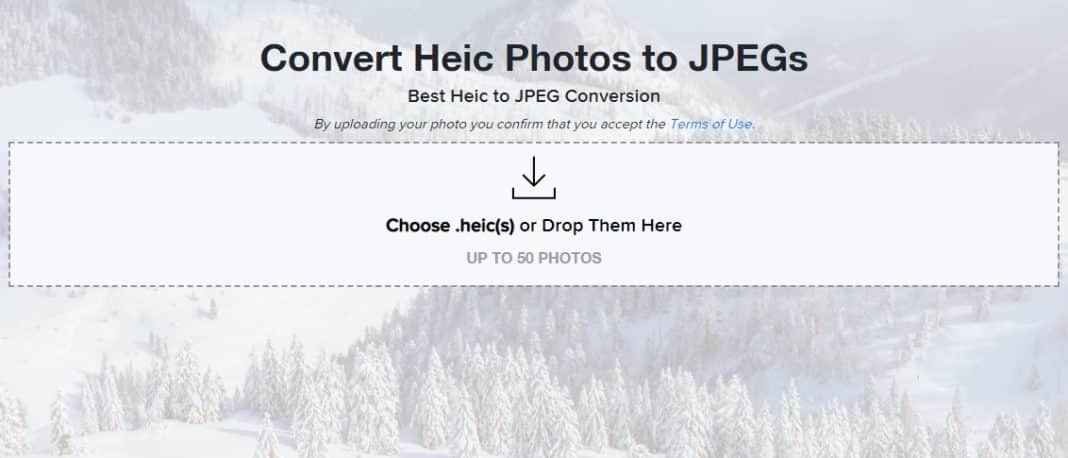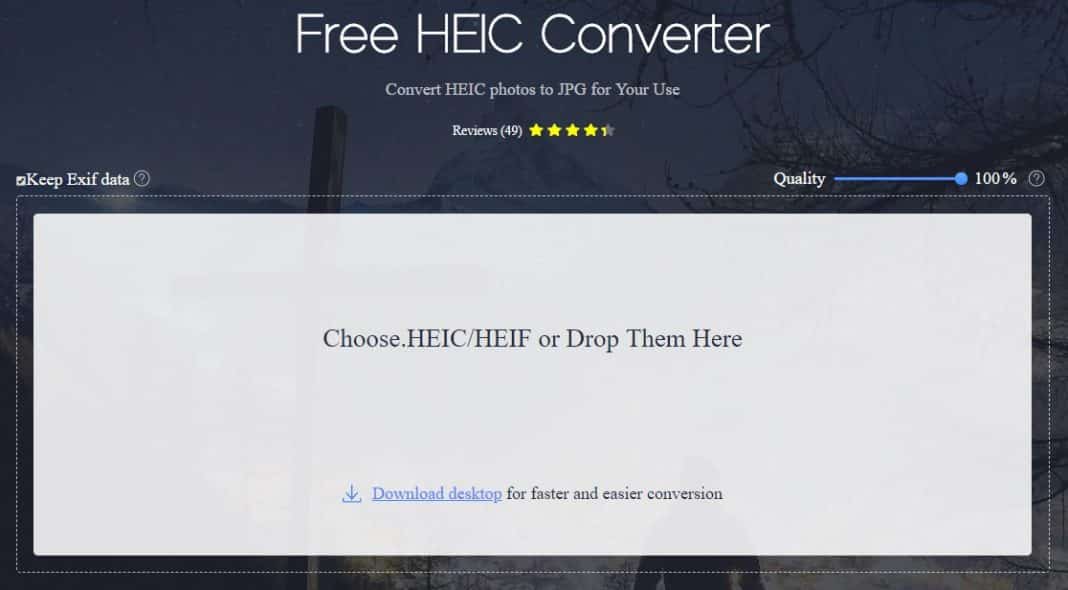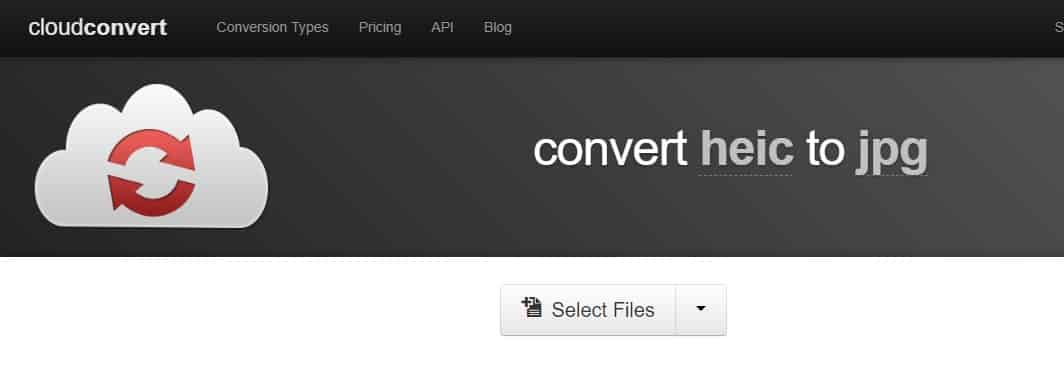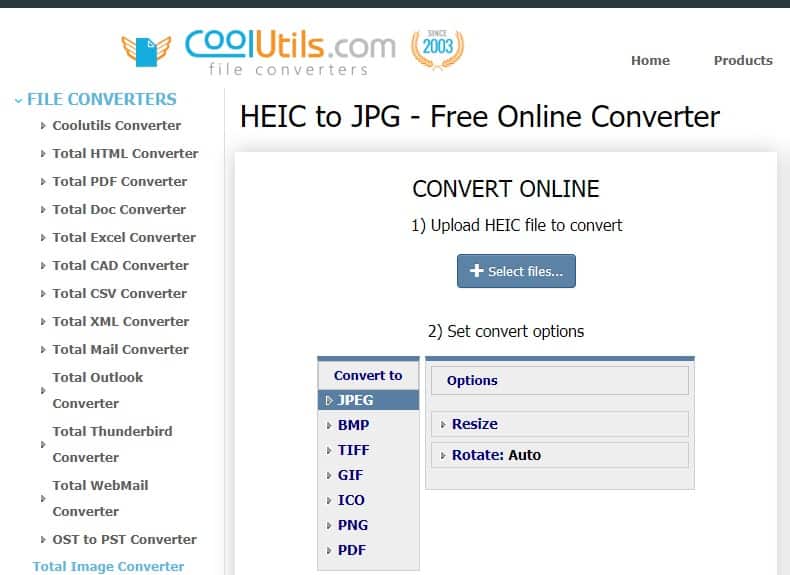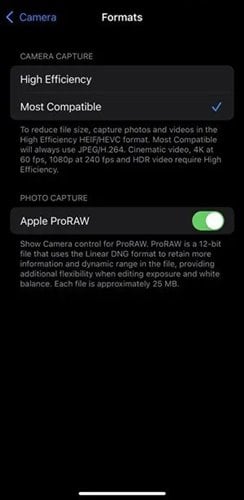However, on the downside, these file extension is not supported on Windows. You can’t directly open the pictures taken from iOS devices on Windows computers. HEIF format is not supported on Windows and Android. To view those images, you need to convert HEIC files to JPG format. Also read: 10 Best Free HD Video Converters for Windows
List of 10 Best Ways To Convert HEIC To JPG Format
So, in this article, we have decided to share a list of the best online tools and software to convert HEIC files to JPG or JPEG format. You can use any of those online image converters to convert HEIC to JPG.
1. HEIF Image Extensions
If you use Microsoft’s Windows 10 operating system, you can use the HEIF image extension. This is an image codec that allows users to view HEIC files in the Photos app. So, with HEIF image extensions, your Windows 10 will show preview thumbnails of HEIC files. However, you can’t convert HEIC files in JPG format, but you can view them without any conversion.
2. iMazing 2
iMazing 2 is one of the best HEIC converters available for both Windows and MAC computers. The best thing about iMazing 2 is that it is entirely free from ads and doesn’t show complicated settings. The Windows software allows users to convert HEIC files to JPG or PNG file formats. Not just that, but the conversion speed is also pretty fast in iMazing 2.
3. CopyTrans
CopyTrans is another best tool you can use on your Windows computer to convert HEIC files to JPG format. Well, it’s worth noting that CopyTrans is not a full-fledged software but rather a plugin that offers conversions features. After installing CopyTrans, right-click on the HEIC image format, and you will get an option to convert to JPEG in the drop-down menu.
4. HEIC Converter Free
HEIC Converter Free is another best Windows tool that can be used to convert HEIC files into JPG or PNG. The great thing about HEIC Converter Free is its interface which looks clean and well organized. Another best thing about HEIC Converter free is that it can convert multiple HEIC files at once.
5. Using iOS Automatic Transfer Mode
If you don’t want to rely upon third-party tools to convert HEIC files, you can also use the built-in iOS settings that automatically convert HEIC files during file transfer on Windows PC. Open the Settings app on your iPhone and tap on the ‘Photos’ option. Now, scroll down and select ‘Automatic’ under the Transfer to Mac or PC section. That’s it; now, the photos will be automatically converted to JPG format while importing images using the Photos app.
6. HEIC to JPG
Well, in case if you don’t want to rely upon any software to convert HEIC to JPEG or JPG format, then you can try HEIC to JPG converter. It’s a web-based tool that can convert HEIC photos to JPG or JPEG format. Users need to visit the site from this link and upload the phone. Once uploaded, choose the format and click on ‘Convert’. You can download the photos once converted.
7. ApowerSoft HEIC to JPEG Converter
ApowerSoft HEIC to JPEG Converter is another best web-based tool on the list that can be used to convert HEIC to JPEG format. The great thing about ApowerSoft HEIC to JPEG Converter is that it allows users to upload up to 30 photos for conversion during one session.
8. CloudConvert
Well, CloudConvert is another cloud-based HEIC to JPG converter that you can use right now. The best thing about CloudConvert is that it supports file conversion in the cloud. That means that there’s no need to install any software on your computer. Not just HEIC to JPG, CloudConvert also supports file conversion between more than 200 different audio, video, document, ebook, archive, image, and other formats.
9. Coolutils
Coolutils is another top-rated HEIC to JPG converter that you can use right now. Guess what? With Coolutils, you can convert the HEIC files to JPG, but you can convert them into BMP, TIFF, GIF, ICO, PNG, PDF, etc. It’s a web-based file converter that supports a wide range of file formats.
10. Capture Photos in JPG Format
Well, the latest version of iOS allows users to switch formats before capturing photos. Users now get an option to capture iPhone photos directly in JPEG format. That means, if you switch formats on iPhone, you don’t need to rely on any third-party app or website to convert the images. We have shared a detailed guide on how to capture photos in JPG Format on iPhone. We recommend you follow that article and switch the image format. So, this is how you can convert HEIC format to JPG format on Windows 10. If you know any other method, then please let us know in the comment box below. I hope this article helped you! Please share it with your friends also.